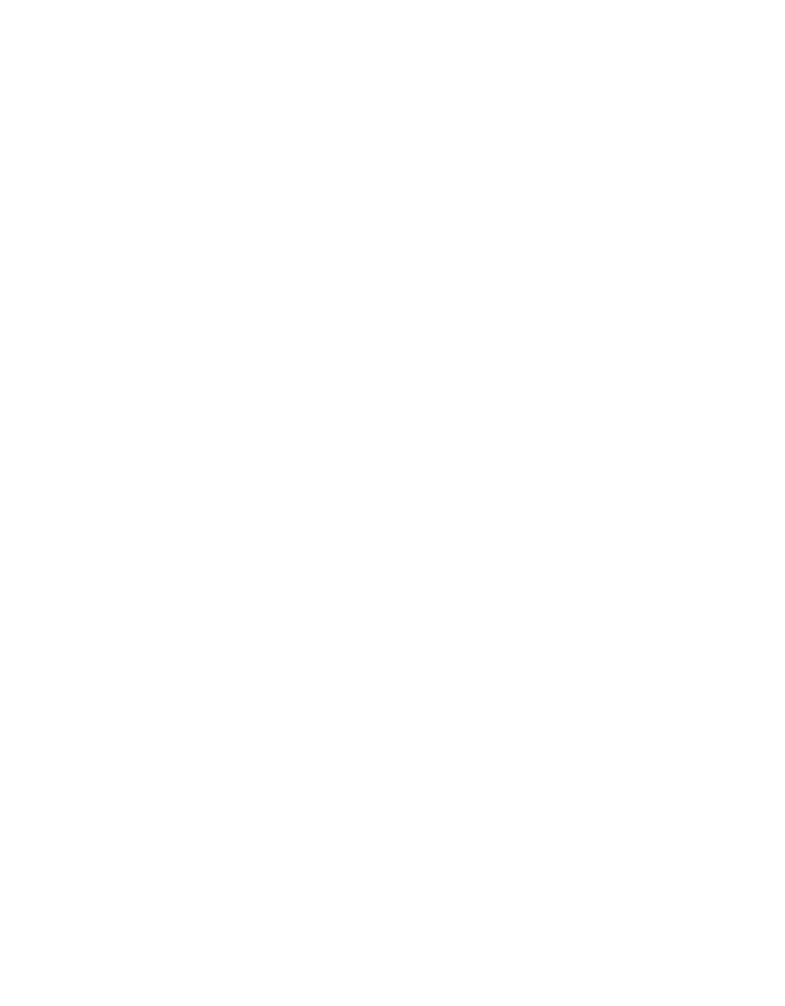Today we’re going to get you hooked up. Or, more to the point, we’re going to get your website hooked up with your social media accounts.
This is part of our ongoing series, Website Wednesday. Each week builds on the last as we build great websites for our art together, using musician Karla Adolphe's website rebuild as our test case. Find the whole series here.
Why You Want to Plug Social Media Into Your Website
I often hear artists say they don’t need a website. They have a Facebook page. They have a Twitter account. That may well be enough for some of you, but I’m a believer in controlling your own online presence. Facebook changes on a dime. Twitter could collapse. Instagram could get swallowed up of folded into some other service (and it’s still not the best experience for desktop users). The internet changes hard and fast, so I like to have something constant - my own website. It just so happens I can have the best of both worlds.
Make your website you headquarters. Publish content there. Push it out to your social networks. Drive users of those networks back to you website.
After all, it is at your website where you can grab an email signup, make a sell or get a booking, right?
Have and Eat Your Cake
While site building tools like WordPress can connect to social media through add-ons called plugins, Squarespace plays nice with social media from the start. That’s a good thing when you want to bring your digital worlds together, for at least a few reasons.
Here are 3 Things Squarespace + Social Will Do For You
- You can easily share content to your social networks
- Your visitors can easily find you across social networks
- You can make your social media posts work harder by pulling content from those sites right into your website.
How to Get Hooked Up
We’ll set this all up through SETTINGS. You’ll find SETTINGS in the main menu on the left when you have logged in. Click it.
Right in the middle of the SETTINGS menu you will see Social. Click it.
Now you can make some connections. There are three types of connections to make.
Connected Accounts
This is where you authorize Squarespace to hook up with your social media accounts.
Share Buttons
This is where you decide what options you want to give your users for sharing your content. You want to choose what is important, without choosing an overwhelming number of options for your visitors.
Facebook Page
This area lets you add a Squarespace-powered ‘tab’ to your Facebook Page. If you don’t have a Facebook Page (different from your personal Facebook profile), you won’t use this. Even if you do have a Facebook Page, I wouldn’t worry about this. I have it set up and I’d guess that exactly 0 people have ever clicked on it. Or seen it.
Connect Your Accounts
We’ll head on over to–you guessed it–CONNECTED ACCOUNTS. Get started by clicking that.
You’ll see a big grey button that says CONNECT ACCOUNT. Click it.
Holy Schmoly - just look at all those accounts!
Let’s hook up Twitter first.
I simply click Twitter and a window pops up asking me to authorize Squarespace to connect with my Twitter account. This is a Twitter window, not a Squarespace window, and you’ll see it whenever you try and connect Twitter with a web site or service.
Would you look at that! I can see Karla’s Twitter profile picture now under the CONNECTED ACCOUNTS list. But there’s more. Without doing a thing, I can now see the little Twitter bird at the bottom of Karla’s website. This is a feature of the template I’m using. Squarespace will automatically put links to my social accounts in various places on my site. Super-neat!
Let’s say I don’t want the little bird there. I can change that and more, by clicking the Twitter account under CONNECTED ACCOUNTS. I just click the account and up pops a menu with relevant settings.
Show Social Icon is the first option, and the option I’m referring to. There are more options, but we won’t get into them today. At the bottom, you can also disconnect this account if you no longer want the hook-up.
Now let’s hook up Instagram.
Again, I click CONNECT ACCOUNT. This time, I click the Instagram logo. Another pop-up window to authorize me. This time the window is from Instagram, asking for my login credentials for their service.
I enter them. Done. There’s the little camera icon.
Now You Can …
Want to direct people to your social media accounts with ease? Now you can. Want do publish your latest blog post to your Twitter account without going over to Twitter? Now you can. Want to pull your latest Instagram photos right onto your homepage, or your Media page? Now you can.
Now. You. Can.
Now that you have hooked up some social accounts, you’ll see extra options down the road when you get into creating blog posts, setting up your home page and more.
Remember last week, when I added a Twitter feed to Karla Adolphe’s homepage? This is what made that possible. Now Karla’s latest Tweets, and latest Instagram photos, will show up right on her homepage, and she doesn’t have to do a single thing more than she’s already doing by using those social networks. It’s pretty slick.
But first she had to get hooked up.
Your Homework
Continue to hook up the social media accounts that you use, and I’ll meet you back here in 7 days, when we dig deep into changing the look and feel of your new site to get it just right. We’re going to get into the Style Editor.
I’m here for you
If you have questions, I will answer them. If I cannot, I’ll try and find someone who can. Just ask in the comments below.