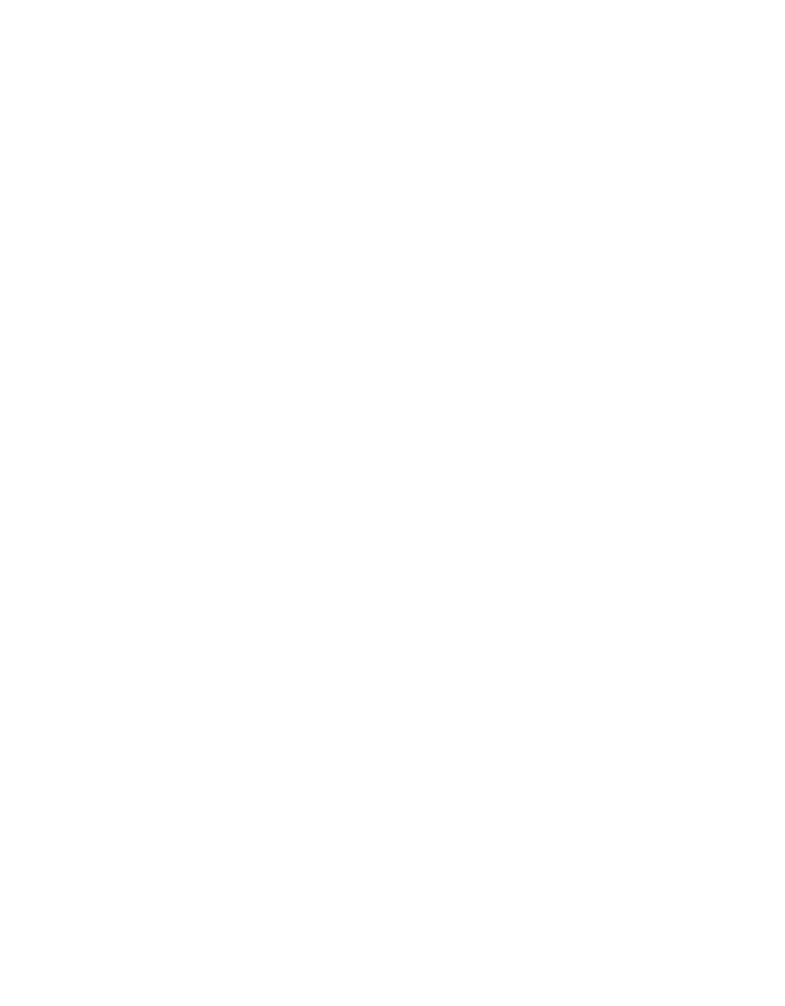Last week I introduced you to the basics of blogging. If you’re wondering whether you should blog, and how to get started, read that first.
For today, let’s say you’re blogging already.
Let’s say you’re like Karla Adolphe, the musician whose website I’m rebuilding from the ground up as you and I work on websites together. Let’s say you’re like me, hitting publish and hoping someone–anyone–will read what you just wrote.
Marketing your blog is one thing. There are so many different avenues to try, and to be honest, I haven’t tried a lot of them. I’ve just started reposting my blog posts to Medium. I’ve bought some Facebook ads. But all of that comes later. After you make your blog marketable.
There are some basic things you can do while you write your post to give it a chance of being read, and discovered.
Imagery helps. Even if you are a writer, and not a visual artist, Social Media is a largely visual game these days. Choosing a Feature Image for your blog post helps when it comes time to share that post. We’ll get to that.
Categorizing your post helps, too. Tags and categories help people find your content easily. Crafting a summary or excerpt is also a good idea, so that more posts show up when I browse your blog page, rather than just one or two posts in their entirety.
The all important Title is worth considering, too. And all of this leads us towards the great and poweful Search Engine. But let’s not get ahead of ourselves.
Feature Images
Feature Images are often large ‘banner’ images across the top of your blog post. They don’t have to be formatted that way. They may appear within the text of your blog. What is important to note is that when your post is shown alongside other posts, in some sort of list or summary, the Feature Image is what users will see.
This image needs to be enticing, to get people to click. This image will show up when someone shares your content on Facebook and other Social Media.
The Feature Image is the gateway to your content.
Even if you are a musician, sharing a song. Even if you are a poet sharing a poem. Consider adding an image.
Adding an Image
Let’s say you have just the right image. If you are sharing a photo gallery of the last wedding you shot, this is easy. If you are a painter, sharing about your latest work, this is a cinch.
Many blogging platforms allow you to upload a Featured Image for your post. Wordpress does. So does Squarespace, which is what we’re using.
In Squarespace, the process is simple.
For the purpose of today’s tutorials, I’ll asume you have your post open for editing already.
If you add an image into to body of your content, it does not automatically become your Feature Image. For many purposes, an image from within your content will be used if no Feature Image is found, but you want to explicitly specify your Feature Image. In my own blog, that image is what shows up behind the title text at the top of the post.
You need to access your settings to add a Feature Image.
When I am editing a post, I see SETTINGS at the top right corner of the black bar that appears. In the list of posts in the left sidebar, you can access settings by hovering over the post titles, at which point the SETTINGS button will appear. Either way, click SETTINGS.
At the top, you’ll see some text headings that function as navigation through the details of editing your content. The second choice is Options. Click that.
You will now see a big, blank square on the left with the heading Thumbnail Image. This is what Squarespace calls the Feature Image. It uses the term Thumbnail Image because this image will become the ‘thumbnail’ preview for your content in every context.
You can add an image in a few ways. You can ‘drag and drop’ it right onto the upload arrow in that box. If you see a progress bar, you’ll know your image is on it’s way to the internet. I say ‘if’ because sometimes, for some reason, drag and drop does not work for me.
The alternate way to add an image is to click that upload arrow, and use the file window that pops up. Simply find your image in your files, and choose it.
Once your image is sent to Squarespace, the software does some pretty impressive tricks with it.
It will be resized into multiple versions, each optimized for different scenarios so as to load quickly for your users. This is very helpful, because you don’t have to do all of that hard work on your end.
Now your post has a Feature Image, which will help it get read in so many ways. But I’ve got one last tip.
You can actually edit your image in Squarespace if you want!
Sample image courtesy of Unsplash.com
Their editor (powered by Aviary) is pretty awesome. In it you can crop, rotate, resize and even add text and filters (called Effects) to your image! Play around with this and see how you might want to use it.
Finding an Image
What if you don’t have an image for your post? Quite often this will be the case. Here are some simple solutions to get an image, quickly.
Getty Images
Squarespace has Getty Images built right in. These are world-class images, ready for use on the web and searchable. But they are not free. Each Getty Image is $10 (at least last I checked that was the cost). Not exactly a steal of a deal, but if your post is important to you–one you want to shop around a bit or really promote–it may be worth a small investment. Squarespace makes the purchase very easy, just charging the $10 to the card you have on file.
You’ll click Getty Images in the Thumbnail box, then be taken to a clean and simple search screen. When I type Blog, for this here post, I get many good choices. I can preview a choice, then Licence it when ready to publish.
This is the easiest way to get a Feature Image for your blog posts, but also the most costly. Go figure.
Free Images
There are many free image sites out there. Rather than give you a huge list, which you can find on Google in 2 seconds, I’ll share my favorites–tools and sites I’ve actually used. You will remember some of these from a couple Wednesdays back.
Unsplash
The ultimate quality free photo archive. Especially if you want filtered photos of nature, coffee, modern furntire or other hipster things. ’10 new photos every 10 days’.
DeathToTheStockPhoto.com
A subscription service that is free for monthly photo packs, and costs for access to all archived photos. Great images.
Gratisography
Another free image site with tons of great content. More images with people here, but they tend to be highly conceptual–and a bit goofy.
Canva
A free design playground. You can design so many things here, and so many of the resources are free. If you want to add titles to your images (and so much more), give this a try.
Pablo, by Buffer
Pablo actually combines some of the free image resources above with the ability to add text into web ready image perfect for social media sharing. Very easy to use, and free. "Design engaging images for your social media posts in under 30 seconds."
Make Something
This doesn’t have to be complicated. Draw something. Grab your phone and snap a photo (in high resolution, please). Your Feature Images do not have to be perfect, just engaging. Often something with your unique fingerprint on it is most engaging of all.
Categories and Tags
Sorting your content will help your users find what they are looking for.
This is important with blogs because blogs are a chronological stream of posts, each new post displacing the last for a piece of visible real estate on your site. If users cannot find your old content easily, it becomes invisible.
Most blogging platforms allow you to sort by category AND by tag. So why would you want to do both?
When to Use Categories
Categories are for high-level organization. The big picture. You want to keep this list as small as you can. Likely down to a dozen or less primary categories.
If you are writing an ongoing series (like Website Wednesday), then set up a category for it. If you often post a type of content, like Poetry, New Songs, or Reviews, then make a category for those content types. Don’t categorize things by date, because most platforms will automatically have date-sorting capabilities.
From a user perspective, your blog will most often show what category the post is in somewhere in the ‘meta-data’ area of your post. They can click the name of the category to see a list of all posts in that category. If they were interested in one poem, they’ll likely want to read more poems.
Often, you can also create pages for your categories, like I have done for Website Wednesday. That way people can find just those posts, right from the main navigation of this website.
The way you set up your categories is up to you. Many services even allow you to ‘nest’ a category inside of another category (this creates sub-categories). I encourage you to keep it simple though. For your sake and your readers.
Complexity is best saved for tags.
To add both Categories and Tags to a post, look under the text editing window, to the bottom left. Simply click the ‘+’ beside CATEGORIES or TAGS and start typing.
A list of already used tags or categories will show up as you type. This is helpful, beacause you don’t want a category called Painting and another category called Paintings. Computers are not smart enough to stop that nonsense for you, but suggesting previous entries is their attempt to try. Go easy on them. They’re trying.
When to Use Tags
Tags are great because you can make them up as you go along. Whereas categories deserve some forethought and limits, tags can expand and grow as you go. So, I may have a category for Paintings, but I may have tags for Encaustic, Andy Warhol and Picasso.
If you are likely to refer to something in more than one blog post, but don’t want to use it as part of your blog’s defining category structure, tag it.
Don’t Forget the Search
Make Search an easy-to-find option for your users, too. Even if you forget to ‘file’ something appropriately, users can enter their own terms with search to find what they are looking for.
I use Search all of the time to find content that I remember writing about, but am unsure exactly where it is (or wrote about a long time ago).
And Now for a Brief Excerpt
I used to forget all about Excerpts. Then one day I visited my own blog and realized that long posts (like this one) were taking up an awful lot of space in my list of recent blog posts. Not good if you want users to discover more than the last thing you wrote about.
Excerts can be a short description of the post, a summary of the post, or even a quote pulled from somewhere within the post. They may be the first paragraph of the post, but don’t need to be. They should entice readers to click through and read the full post.
I highly recomment creatind a custom excerpt for every post you blog, as the final step of creating that post.
To do so, you visit that same Options screen from the Featured Image step. Just scroll down. You’ll see a simple text field called Excerpt. You can format your text, but leave images and complex stuff for the post itself. Remember, you already chose a Featured Image, which will automatically be displayed alongside your excerpt in most instances templates.
What’s In a Title?
A lot is riding on your title, apparently. We’re darned judgemental as readers, and will make flash decisions about your preciously crafted content, based on the several short words you string together as a title.
If you are sharing your content on social media, a user may just see the title and be forced to choose to read–or not to read–based on that information alone. A google search will put this title front and centre. So give some thought to your title.
There are even formulas and templates for this sort of thing. And no, I’m not referring to the buzzfeed-ification of the internet ("15 Crazy Ways to Make Your Next Blog Impossible to Ignore–You Won’t Believe Number 9!").
TwelveSkip offers 100+ Blog Post Title Templates That Grab Attention. Yep. Over 100. Some serious work went into that post!
You want to stay authentic, sure. You want to maintain your voice and avoid sounding like a used car salesman. But you also want readers, so find your balance. Consider your title.
How to Get Discovered: Search Engine Tips
One last thing for today. Search engines are important. They are the way new readers (ie. people other than your friends, family and fans) find you. Google is, of course, the major player here.
There are ways to ‘work the system’ to get found on search engines. There are people that do this for a living. It’s called Search Engine Optimization (SEO). And it may well be worth your time and money to invest in SEO for your blog.
But I’m not giving you SEO tips today for a few reasons.
First, Search Engines are always changing. Trying to keep up with ways to ‘game’ their algorhythms is not how you want to spend your time. You’ll always play catch up.
Second, creating content for search engines is distracting. It takes your attention off of your main goal–crafting valuable content.
Third, valuable content sells itself in time. If you are writing valuable content, consistently, and sharing it with those you know are interested, you will build an audience in time. And Google will find you. Especially if you are writing about a niche topic.
Finally, Squarespace does Search Enging Optimization well automatically.
Everything we’ve been doing today leads us to this point. When you add a Feature Image, fill in your excerpt, categorize things and choose a great title for your post, you are giving Squarespace the tools to spread it far and wide.
Squarespace handles the code needed to make your content visible–and discoverable–by search engines. It does a good job at it.
Case in point. In October, I wrote about the Tempelhof Airport Garden. I shared photos.
Today, months later, I searched ‘Tempelhof Airport Garden’. My post shows up on the first page of Google search results. This is a coveted spot. I paid exactly zero dollars in ads to get here. I simply wrote decently about a specific topic that some people are interested in. My post, as of today, is one spot above an article The Guardian posted in March of this year about that same garden. The Guardian!
Out of over 45,000 posts, mine is in the top 10 on this topic. In fact, content I created shows up as number 6, 10 and 11 on Google’s front page.
I don’t say this to brag (though it does feel pretty good right now), but to tell you that Squarespace got me here. That’s a pretty good value for my 8 USD a month.
Notice the listing itself.
The all-important title shows first. Then there is the date (pulled from my blog automatically) and a short excerpt–the very same excerpt I created for this post. Squarespace took all that work and served it up in the right format to Google.
Nicely done, Squarespace. And thank you.
Stay tuned for next week when we talk about the almighty dollar. Setting up your online store.